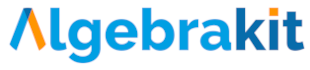Settings
Introduction
You can configure various settings of Geometry & Graphs in the Settings section.

Adding a background image
You can upload an image and use it as your construction background. Uploading images is not handled in the Geometry & Graphs question type but in the Assets tab in the menu at the top of the page.
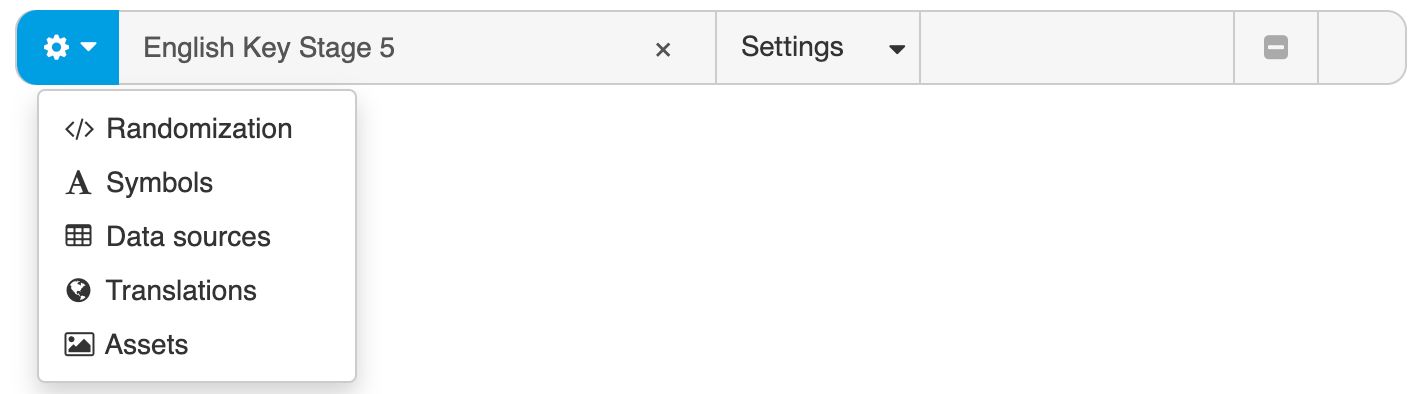
To add the Assets tabel to the menu bar, click the gears icon to open the menu and select Assets. You can now select the image to upload and give it a name.
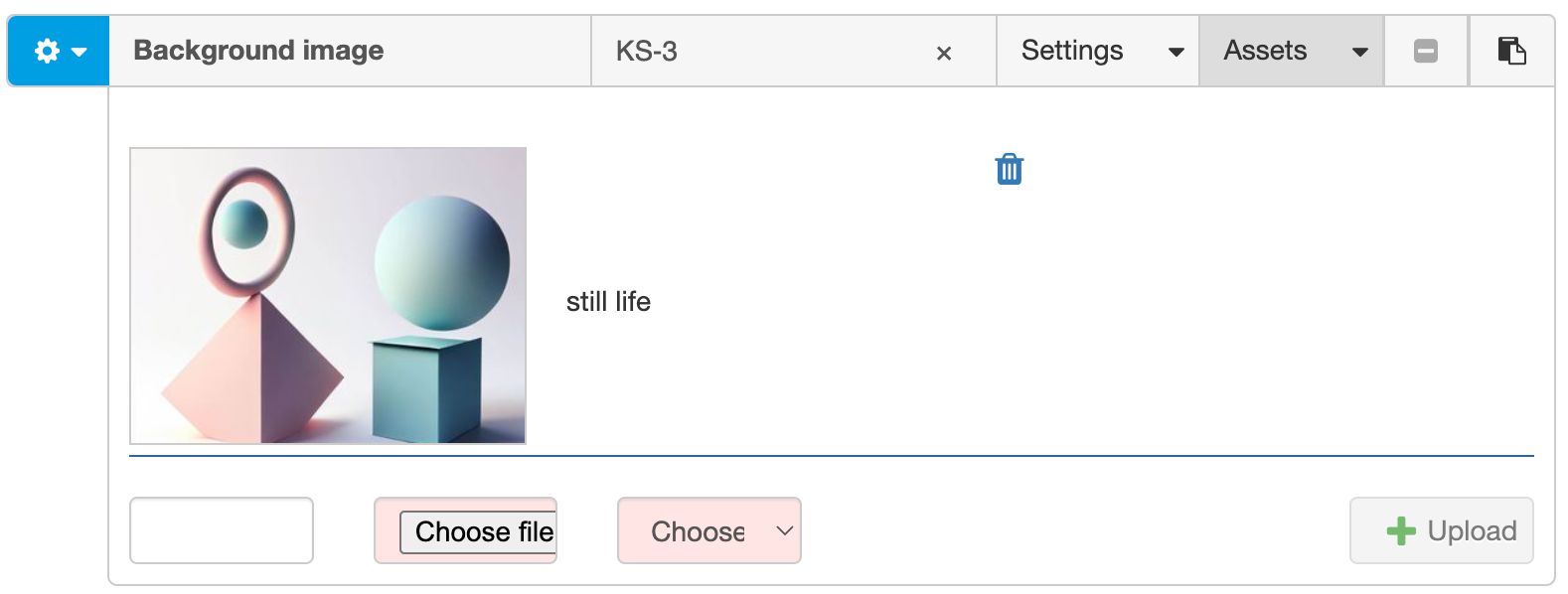
After uploading the image, you can select the image in the Settings of Geometry & Graphs. The question type will automatically adjust its height and width to match the image's aspect ratio.
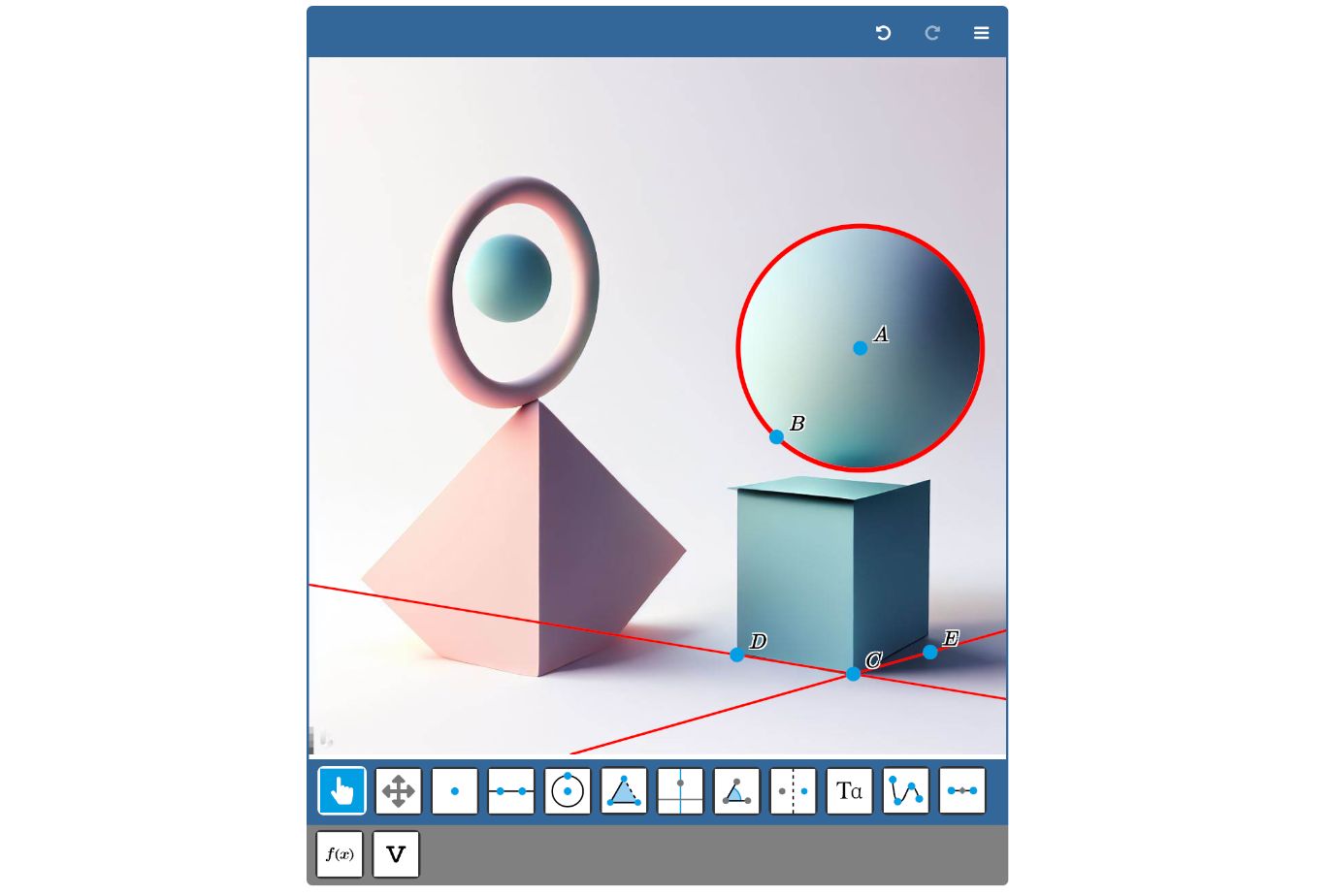
Adding measurement tools
Geometry & Graphs offers various tools to measure lengths and angles.
- The Protractor is for measuring angles. You can adjust the size using the point on the outer edge.
- The Ruler is for measuring length. Use the right point to adjust the length of the ruler.
- A Set square is a triangular-shaped ruler for measuring distances and angles. Geometry & Graphs offers two set squares with different angular scales. You cannot adjust the size of a set square. Instead, you can zoom in or out using the Zoom buttons in the toolbar.
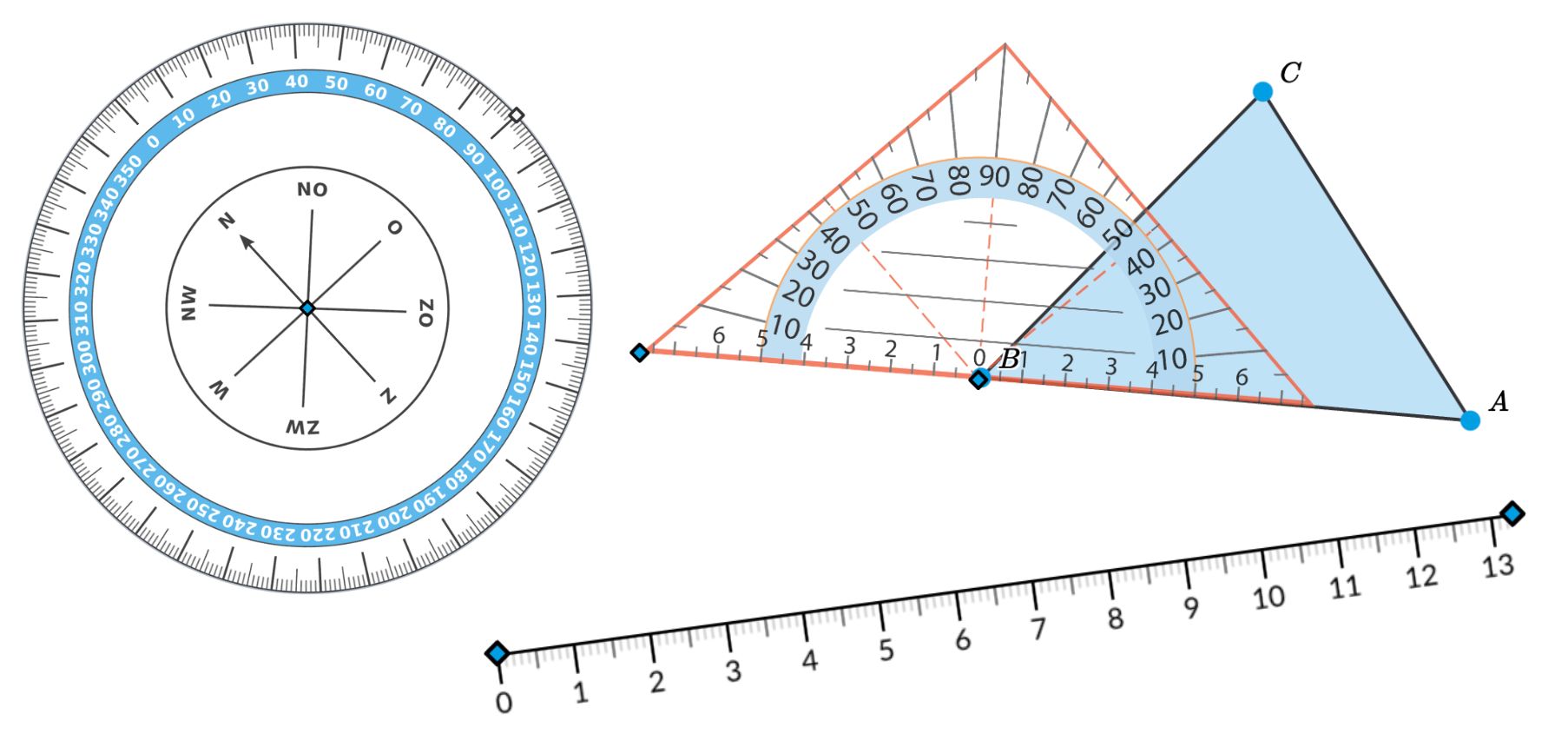
You can select multiple measurement tools, but only one will be visible anytime. Students can switch measurement tools from the menu.
Enabling construction tools for students
Students will have access to only the tools you made available. Select the tools you want added to the student's toolbar.
The toolbar will be invisible if you select no tools at all, Students will still be able to select and drag points.
Other settings
The remaining settings are less common.
- Autofocus applies to random exercises. If the coordinates of elements change for every new exercise, part of the construction might fall outside the canvas. Autofocus will automatically zoom and shift the canvas to make all construction elements visible.
- Hide Element Labels. Every point you create in the canvas has an automatically assigned label, like , , etc. If you select Hide Element Labels, labels will not be visible when students create new points. You might want to use this option for questions that use the Graph tool.